
With the recent arrival of Skylake, many are looking into Intel’s latest platform which requires not just a Core i7-6700K or Core i5-6600K processor but also a new Z170 motherboard and DDR4 memory. Although memory prices are competitive at the moment (read: cheap), you can still expect to pay between 20 to 40% more for DDR4 memory versus DDR3. Naturally, users are questioning if the upgrade to Skylake is worth the premium.
But regardless if you opt for Intel’s latest platform and DDR4, or go for last season’s Haswell range with more affordable DDR3 memory, you’ll likely ask yourself: “Should I get 8GB or 16GB of RAM?”
With 8GB DDR3-2400 kits starting at just $55 — less than many of you would spend on a lump of aluminum for your CPU — you probably won’t think twice about spending $100 to secure a 16GB kit. The same spec DDR4 memory costs ~$65 for 8GB and $125 if you want 16GB.
If you’re building a Core i7 system with a high-end GPU and a speedy SSD, a 16GB memory kit is going to be one of the smaller purchases. However, if you’re making an effort to get the most bang for your buck by opting for parts such as a Core i5 processor and perhaps the GeForce GTX 960, then you’ll really want to know if that extra 8GB of memory is actually going to benefit you.
If you’re building a Core i7 system with a high-end GPU and a speedy SSD, a 16GB memory kit is going to be one of the smaller purchases.
Keep in mind there is little point in “future-proofing” your system with extra memory now as adding more down the track is always a more economical option, providing you have the empty DIMM slots.
The last time I really bothered to compare memory capacities was in 2007 when DDR2 was all the rage. At the time I looked at 2GB vs 4GB performance in games and I found almost no advantage to using 4GB of memory.
Today’s modern games and many productivity applications can consume upwards of 4GB, so there’s little argument for not going with 8GB. However, the need for 16GB of memory is a hotly debated subject, so today we are going see if and where this much memory might be useful for desktop users.
Test System Specs
Skylake Desktop PC
|
Application Performance
After spending a few hours going through several popular applications and workloads, it was difficult to find any commonly used program that required 4GB or more system memory on its own.
Case in point, while working on a Windows 10 desktop machine, with a couple of web browsers open and over a dozen tabs between the two, Postbox email client, Adobe Photoshop, Microsoft Word and Excel, a couple of IM clients, Sublime Text, an SFTP application, Plex Server, Dropbox, OneDrive, Malwarebytes, and other system tools running in the background and multi-tasking between programs, RAM usage would max out at around 70%.
Once you have ‘enough’ memory for all your applications to run, having more memory won’t increase performance any further.
Once you have ‘enough’ memory for all your applications to run, having more memory won’t increase performance any further. And in this case, what that means is that for regular desktop work, you’ll be hard pressed to find any tangible performance difference between 8GB and 16GB of system memory.
Among the programs that we tested, Adobe Premier CC proved to be very demanding as showcased below:
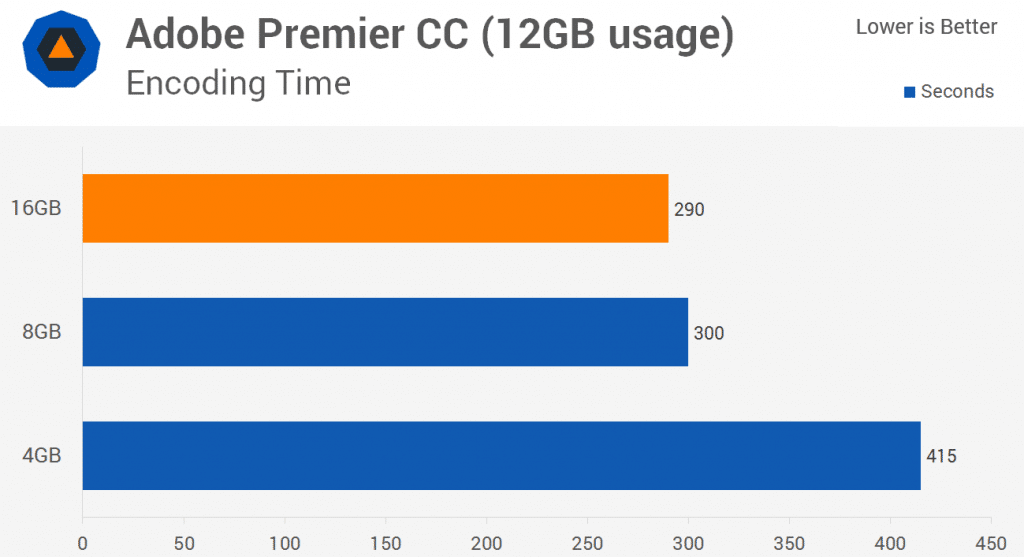
Our custom workload features a 17 minute video made up of dozens of small clips, images and audio tracks. To maximize system memory usage we turned the bitrate right down and this saw a total system memory usage of 12GB when encoding.
With 16GB of memory installed the workload took 290 seconds. Surprisingly, with just 8GB of RAM the encoding time wasn’t greatly impacted, now taking 300 seconds. It wasn’t until we reduced the system memory to just 4GB that we saw a massive drop in performance, 38% slower than the 8GB configuration to be exact.
Moving on to 7-Zip… by default we normally benchmark using a 32MB dictionary, which is generally enough to represent true compression performance. That said, if you are compressing a number of files that measure in the gigabytes then a much higher dictionary size would be preferred. Larger dictionaries often make the process slower and require more system memory but result in a smaller file (better compression).
When testing with a 32MB dictionary our Skylake Core i7-6700K processor is good for 25120 MIPS and this test only requires around 1.7GB of available system memory. Doubling the dictionary size to 64MB requires 3.1GB and 128MB requires 6.1GB.
For our test we went with a 512MB dictionary size which overwhelmed the system memory as it requires 24GB of available system memory, the system then has to rely on the Windows Pagefile to pick up the slack. The more data that needs to be loaded onto the SSD the slower the system becomes.
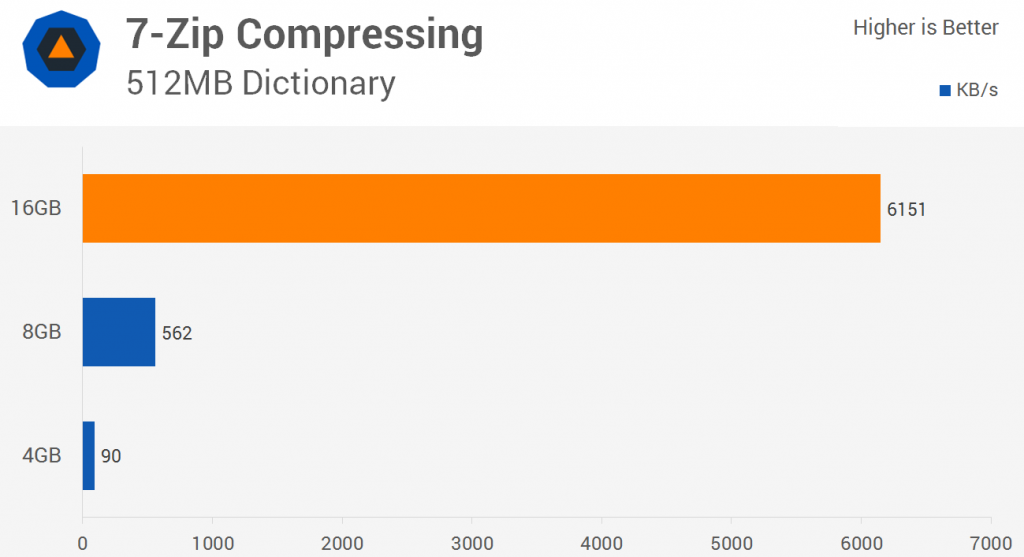
With 16GB of RAM the system is still able to produce 9290 MIPS where the 8GB configuration is over 3x slower.
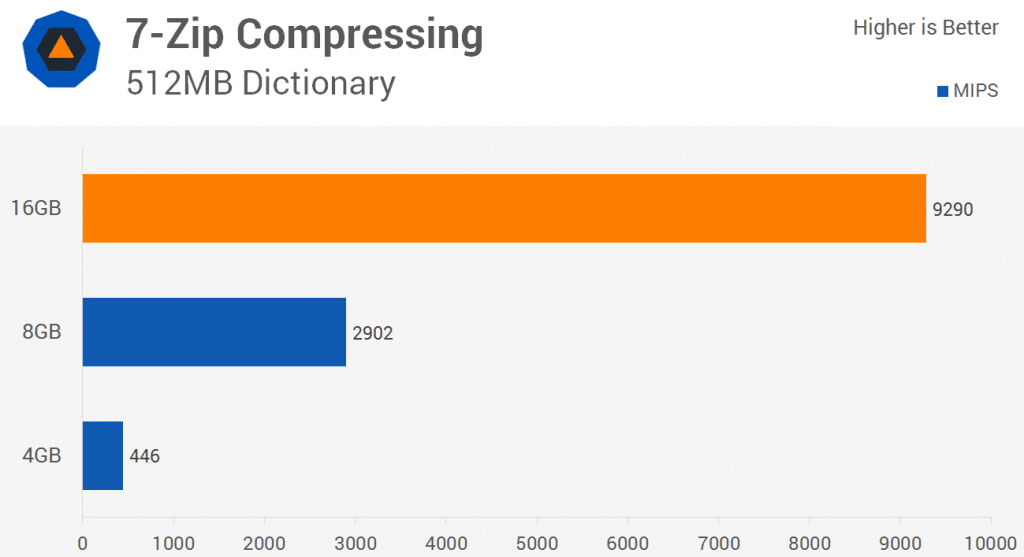
Looking at the kilobytes per second data we see that the 8GB configuration is 11x slower than the 16GB configuration.
While having 16GB of memory is a real advantage here, we had to create an extreme and unlikely scenario. Those looking at compressing with such a large dictionary would likely realize the need for more system memory and go with 32GB of RAM.
